

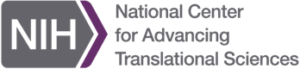
Name: arcs
Owner: PolymerLabs
Description: null
Created: 2017-02-03 00:32:19.0
Updated: 2018-04-03 00:02:41.0
Pushed: 2018-04-03 00:08:09.0
Homepage: null
Size: 22551
Language: JavaScript
GitHub Committers
| User | Most Recent Commit | # Commits |
|---|
Other Committers
| User | Most Recent Commit | # Commits |
|---|
Particle developers should visit our particle developer website instead of reading this document which is more geared towards Arcs core system developers.
A hosted version of Arcs is available in both tagged & bleeding edge forms. Neither is stable - both the db and front-end are iterating rapidly.
Tagged release URLs have the form
https://cdn.rawgit.com/PolymerLabs/arcs-live/<release_number>/shell/apps/web/index.html
(the list of releases is
here). A recent version
(latest as of this writing) is
v0.3.5.
Bleeding edge often works and is available via github pages: https://polymerlabs.github.io/arcs-live/shell/apps/web/.
Note that you need a recent version of Node because we use new ES6 features. v9 is definitely OK.
m install
tools/sigh
After the full build (npm install && tools/sigh) run: (note that npm
start will block, so you'll have to run the second command in a new shell):
m start
Then open http://localhost:8080/shell/apps/web/index.html in a web browser
(or, on MacOS, use open 'http://localhost:8080/shell/apps/web/index.html').
Subcomponents have more detailed descriptions. Particularly the extensions also have individual installation steps.
For more information on the shell, see shell.
See extension.
See devtools.
The simplest way to run tests is to let the targets do all the work. These commands will install all packages, run a build, start a background server, run all the tests, and kill the background server:
m install
m run test-with-start
There are additional targets provided to run subsets of those commands.
npm start: spins up a server (and blocks), serving in port 8080.tools/sigh: run a subset of tests and build packed artifacts.npm test: run all tests (using currently built artifacts) against an
already-running server (assumed to be port 8080).npm run test-no-web: run all non-web tests.If you see errors like
R: connect ECONNREFUSED 127.0.0.1:9515
me
at new RuntimeError (...\node_modules\webdriverio\build\lib\utils\ErrorHandler.js:144:12)
at Request._callback (...\node_modules\webdriverio\build\lib\utils\RequestHandler.js:327:43)
It may indicate that chromedriver hasn't been installed completely. Run the install script:
node_modules\chromedriver\install.js
Selenium failures are often easy to cause due to seemingly unrelated changes, and difficult to diagnose.
There are 2 main avenues to debug them in this system. The first is to have the browser run in a graphical manner (as opposed to the default headless configuration). The second is to actually debug the running selenium instance.
There are some debugging hints (code and configuration you can uncomment to
make debugging easier) in test/specs/starter-test.js and test/wdio.conf.js
marked with the phrase debug hint.
To activate a sane set of helpful debugging flags, there's a wdio-debug
command line argument that you can pass in. This will run Chrome in a
non-headless fashion, and will increase timeouts.
Through npm: npm run test-wdio --wdio-debug=true (or npm test
--wdio-debug=true). Directly through wdio: node_modules/.bin/wdio
--wdio-debug=true shell/test/wdio.conf.js.
It may be easiest to see the problem in a browser window to diagnose it. Edit
wdio.conf.js in the branch with failures, comment out the '--headless'
option and increase the mocha timeout. In combination, these two changes will
allow you to see what's happening on the screen, and will give you enough time
to debug the situation.
/shell> vi test/wdio.conf.js
/shell> git diff test/wdio.conf.js
--git a/test/wdio.conf.js b/test/wdio.conf.js
x 0e36452..8ecf3d6 100644
a/test/wdio.conf.js
b/test/wdio.conf.js
50,7 +50,7 @@ exports.config = {
chromeOptions: {
args: [
// arcs note: comment this out to see the system running
'--headless'
// '--headless'
]
}
}
139,7 +139,7 @@ exports.config = {
ochaOpts: {
ui: 'bdd',
// arcs note: increase this timeout for debugging
timeout: 20003
timeout: 2000003
/
/ =====
Then, in your test, you can add a breakpoint (via browser.debug();) to pause
execution so you can debug in the browser. It may be worthwhile to add several
browser.debug() invocations through your flow to trace execution (.exit
will exit the debugger and continue execution of the test).
At that point you can open up DevTools in the browser to debug the current
state, or inspect it visually. Some utilities (those in selenium-utils.js,
including pierceShadows) have already been loaded.
There are also some commands available natively at that point, including
.help and the browser variable (including methods such as
browser.execute()).
To attach a debugger, uncomment the execArgv --inspect configuration option.
It's likely that you'll still want to have increased the mochaTimeout and to
be running graphically, so those are in the example as well:
/shell> git diff test/wdio.conf.js
--git a/test/wdio.conf.js b/test/wdio.conf.js
x 0e36452..4240c0a 100644
a/test/wdio.conf.js
b/test/wdio.conf.js
50,11 +50,12 @@ exports.config = {
chromeOptions: {
args: [
// arcs note: comment this out to see the system running
'--headless'
// '--headless'
]
}
}
,
xecArgv: ['--inspect'],
/
/ ===================
/ Test Configurations
139,7 +140,7 @@ exports.config = {
ochaOpts: {
ui: 'bdd',
// arcs note: increase this timeout for debugging
timeout: 20003
timeout: 2000003
/
/ =====
When starting, you should see log item like debugger listening on
ws://127.0.0.1:9229/.. as normally appears for node debugging. Passing the --inspect
argument will also enable the V8 Inspector Integration which may be easier to use
(to activate this, look for a node icon in a Chrome DevTools process).
Adding debugger; statements may be the easiest way to activate the debugger.
Using browser.debug(); statements to pause execution to give you time to
attach a debugger may be helpful as well.
Our release process is pretty minimal, but requires a few steps across the arcs and arcs-live repositories.
Our standard is to have the stable versions start with clean (empty) databases, but to continue a single mainline/unstable database.
1) Decide what your new mainline and stable versions will be. For an example
here, I'll use 0.3.5-alpha as the old mainline, 0.3.6-alpha as the new
mainline, and 0.3.5 as the new stable version.
1) In order to keep the mainline data roughly consistent, clone the data at the current firebase key to the new mainline release number. To do this, I used the firebase web interface to “Export JSON” for the current tree, and “Import JSON” to the new tree.
For example, clone from <snip>/database/arcs-storage/data/0_3_5-alpha to
<snip>/database/arcs-storage/data/0_3_6-alpha.
If the web interface is read-only due to too many nodes, you can visit the new version's URL directly to Import JSON.
1) Update the version in shell/apps/common/firebase-config.js to a
reasonable stable version (in our example, 0.3.5). See
#1114 for an example.
Update the links README.md (this file) to reflect this new version.
1) Once the deploy is done to
arcs-live, create a new
release. Note that we
remap the versions slightly between the two systems for legibility in
different systems - a version of 0_3_5 (in firebase-config.js) becomes
v0.3.5 (in the arcs-live repo).
1) Update the version in shell/apps/common/firebase-config.js to the
new mainline development version (perhaps using the -alpha suffix; in our
example, 0.3.6-alpha). See
#1155 for an example.