

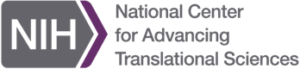
Name: videos
Owner: Stark & Wayne
Description: null
Created: 2016-05-20 00:19:49.0
Updated: 2017-07-09 00:11:17.0
Pushed: 2016-06-03 16:30:35.0
Homepage: null
Size: 17
Language: null
GitHub Committers
| User | Most Recent Commit | # Commits |
|---|
Other Committers
| User | Most Recent Commit | # Commits |
|---|
This site contains the metadata for each video episode of Stark & Wayne Videos.
There is a Concourse CI pipeline to do much of the video processing and episode updating work (to YouTube and to the blog).
It is important that the videos are consistent - regardless of presenter. We can't fix presenters' accents… or can we? But we can at least use a consistent set of tools on screen:
Why use these tools for new videos? They were the tools used in the original videos.
rt PS1="%~%% "
If you use oh-my-zsh, then reset to no theme. Replace $ZSH_THEME in ~/.zshrc with "":
THEME=""
The root working folder is to be called ~/workspace. For example, if you are working inside the concourse-tutorial project, then that repo would be cloned into ~/workspace as ~/workspace/concourse-tutorial.
The iTerm2 prompt would look like:
rkspace/concourse-tutorial%
Set the font to 15pt Monaco:
/libexec/PlistBuddy -c "Set :\"New Bookmarks\":0:\"Normal Font\" \"Monaco 15\"" ~/Library/Preferences/com.googlecode.iterm2.plist
Set the New Window size to 141 x 33. This nicely fits into 1280x720px.
/libexec/PlistBuddy -c "Set :\"New Bookmarks\":0:\"Columns\" 141" ~/Library/Preferences/com.googlecode.iterm2.plist
/libexec/PlistBuddy -c "Set :\"New Bookmarks\":0:\"Rows\" 33" ~/Library/Preferences/com.googlecode.iterm2.plist
Videos need to be 720p HD (16:9 aspect ratio) which is 1280x720 px. ScreenFlow can do cropping.
To continuously reuse the same 1280x720 region of your screen, perhaps use LICEcap - not for its animated gif capturing features - rather just to set a box around a section of the screen. Set the capture area to 1280 x 720:

Then position the windows being used into that space - iTerm, Chrome, etc. This will ensure that you can easily crop the video with ScreenFlow after recording.
To crop the video in ScreenFlow, use the button on the bottom left of the screen. Specify the 1280 x 720 dimensions. Drag the box to overlap with the visible section. Press Apply.

We are publishing the videos to Vimeo. It provides recommendations https://vimeo.com/help/compression
Export to H.264 and set the bitrate to 5000 kbit/s.