

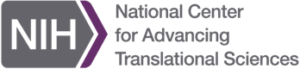
Name: Outlook-Add-in-GifMe
Owner: Office Developer
Description: GifMe is an Outlook add-in that demonstrates third-party integration (using the Giphy API) with Outlook add-ins, how to insert images and text into Outlook items, how to take advantage of add-in commands for Outlook, and how to get an Office look and feel using Office UI Fabric.
Created: 2016-01-19 19:09:19.0
Updated: 2018-05-01 15:08:45.0
Pushed: 2018-01-31 20:29:07.0
Size: 7889
Language: JavaScript
GitHub Committers
| User | Most Recent Commit | # Commits |
|---|
Other Committers
| User | Most Recent Commit | # Commits |
|---|
GifMe is an Outlook add-in that demonstrates third-party integration (using the Giphy API) with Outlook add-ins, how to insert images and text into Outlook items, how to take advantage of add-in commands for Outlook, and how to get an Office look and feel using Office UI Fabric.

npm install to install npm and Bower dependencies, as well as jQuery typings.npm start to serve the application locally using Gulp.localhost:8443. The add-in won't run if your computer doesn't trust it.After installing the add-in, restart Outlook.
Click New Email to open a message composition window.
In the ribbon, click the add-in command button labeled Search all the GIFs to start the add-in.
Note: If you're running the add-in on localhost, you may see a Navigation to the webpage was canceled. message. Click Refresh the page. and then Continue to this website to start the add-in.
Copyright (c) 2015 Microsoft. All rights reserved.
This project has adopted the Microsoft Open Source Code of Conduct. For more information, see the Code of Conduct FAQ or contact opencode@microsoft.com with any additional questions or comments.