

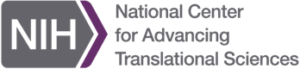
Name: Office-Add-in-Nodejs-ServerAuth
Owner: Office Developer
Description: Office add-ins can be used in most versions of Office, including native applications and online versions across multiple platforms. This sample shows how to incorporate 3rd party services that are compliant with the OAuth 2.0 specification by using server-side technologies.
Created: 2015-11-23 17:40:13.0
Updated: 2018-02-05 07:59:39.0
Pushed: 2018-01-31 20:29:54.0
Homepage: http://dev.office.com/getting-started/addins
Size: 399
Language: JavaScript
GitHub Committers
| User | Most Recent Commit | # Commits |
|---|
Other Committers
| User | Most Recent Commit | # Commits |
|---|
A goal of many Microsoft Office add-ins is to improve user productivity. You can get closer to achieving this goal with the help of third-party services. Most of today's services implement the OAuth 2.0 specification to allow other applications into the user data.

Keep in mind that Office add-ins run on a variety of platforms and devices, which presents a great opportunity for your add-in. You must be aware, however, of design considerations when you try to make OAuth flows work across a combination of platforms and technologies.
To use the Office add-in Server Authentication sample, you need the following:
Client ID and key values of an application registered in Azure Management Portal and/or client ID and client secret values of credentials of a project registered in Google Developers Console.The ServerAuth sample supports apps registered in Azure or Google. You can test the sample with either services or both.
Register a web application in Azure Management portal with the following configuration:
Parameter | Value ———|——– Name | ServerAuth sample (optional) Type | Web application and/or web API Sign-on URL | https://localhost:3000/connect/azure/callback App ID URI | https://localhost:3000 (optional)
Once you register your application, take note of the client ID and client secret values.
Note that the default permissions are enough for this sample. For more information on how to register your app, see Register your web server app with the Azure Management Portal.
Register a web application in Google Developers Console with the following configuration:
Parameter | Value ———|——– Project name | ServerAuth sample (optional) Credentials | OAuth client ID Application type | Web application Authorized redirect URIs | https://localhost:3000/connect/google/callback
Once you register your application, take note of the client ID and client secret values.
The sample requires at least one enabled API to work. We tested this sample with the Google+ API enabled. For more information on how to register your app, see Developers Console Help.
Use a text editor to open `ws-conf.js`.
Replace ENTER_YOUR_CLIENT_ID with the client ID of your registered Azure or Google application.
Replace ENTER_YOUR_SECRET with the client secret of your registered Azure or Google application.
Generate a self-signed certificate using the included script: ss_certgen.sh.
To run the script, run the following command in your terminal:
On Linux, Mac and Git Bash for Windows
sh ss_certgen.sh
On Cygwin for Windows
sh -o igncr ss_certgen.sh
Note:
Some OpenSSL installations on Windows throw the following errorUnable to load config info from /usr/local/ssl/openssl.cnf. To specify the correct path, run the following command instead:ENSSL_CONF='C:\Program Files (x86)\Git\ssl\openssl.cnf' bash ss_certgen.sh
After running the script, two files will be created in the project root:
er.crt // the certificate
er.key // the key file
Note:
Theserver.crtandserver.keyfiles must be present in the project root - they will be picked up automatically at runtime. To use an alternate path seecertconf.js.
Install the dependencies running the following command:
install
Start the application with the following command:
start
Note:
You must trust the self-signed certificate so it can display properly in Office. See, Trust your self-signed certificate for instructions.
To make the add-in available in your Office client, you must deploy the manifest to a folder share. If you want to use the add-in in Word or Excel Online you must deploy the manifest to the add-in catalog.
For a detailed explanation of the previous process, see Create a network shared folder catalog for task pane and content add-ins.
For a detailed explanation of the previous process, see Publish task pane and content add-ins to an add-in catalog on SharePoint.
You can try the ServerAuth sample in Word or Excel desktop clients if you deployed the manifest to a network share or in Word or Excel Online if you deployed the manifest to the add-in catalog.
To open the add-in:
This code sample is based on ideas originally published in a blog post by Richard diZerega. Richard is an evangelist at Microsoft who works with Office 365 developers.
We'd love to get your feedback about this sample. You can send your questions and suggestions to us in the Issues section of this repository.
Questions about Office 365 development in general should be posted to Stack Overflow. Make sure that your questions or comments are tagged with [office-addins].
Copyright (c) 2015 Microsoft. All rights reserved.
This project has adopted the Microsoft Open Source Code of Conduct. For more information, see the Code of Conduct FAQ or contact opencode@microsoft.com with any additional questions or comments.