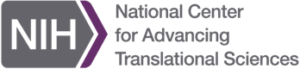Name: Image-FileHandler
Owner: Office Developer
Description: null
Created: 2015-09-20 14:38:39.0
Updated: 2018-01-21 01:36:02.0
Pushed: 2017-12-28 21:27:09.0
Homepage:
null
Size: 532
Language: C#
GitHub Committers
| User | Most Recent Commit | # Commits |
|---|
Other Committers
| User | Email | Most Recent Commit | # Commits |
|---|
README
Image File Handler Add-ins for Office 365
This repository contains a file handler add-in for Office 365 that allows .png files to be opened and edited in an in-browser web editor similar to Paint.

Register the Application
- Login to the Azure Management Portal at https://manage.azurewebsites.net using an account that has access to the O365 Organization?s Azure Active Directory
- Click on the ACTIVE DIRECTORY option towards the bottom of the left side menu and select the appropriate directory in the directory listing (you may only have one directory).

- Next, click on the APPLICATIONS link in the top tab menu to display a list of applications registered in the directory.

- Click the ADD button in the middle of the footer (don?t confuse this with the +NEW button on the bottom left).

- In the What do you want to do? dialog, select Add an application my organization is developing

- Give the application a NAME (ex: Image File Handler) and select WEB APPLICATION AND/OR WEB API for the Type and then click the next arrow button.

- For App properties, enter a SIGN-ON URL and APP ID URL. The SIGN-ON URL will likely be localhost address during testing/development (ex: http://localhost:8000) and the APP ID URL should be globally unique, so something with tenant name is common (ex: https://TENANT.onmicrosoft.com/ImageFileHandler).

- When the application finishes provisioning, click on the CONFIGURE link in the top tab menu.

- Locate the CLIENT ID and copy its value somewhere safe.

- Locate the keys section and use the duration dropdown to select key good for 2-years.

- Click the SAVE button in the footer to generate and display the key (also referred to as a secret or password) and then copy the key somewhere safe (WARNING: you cannot display an application key other than after a save, so it is urgent you copy it during this step).

- Locate the permissions to other applications section and click on the Add application button to launch the Permissions to other applications dialog.

- Locate and add Office 365 unified API (preview) before clicking the check button to close the dialog.

- Add Delegated Permissions for Sign in users and Read and write user selected files (preview).

- Click the SAVE button in the footer to save the updated application permissions.
Register the Application as Add-in
- Open the Add-in Manager website at https://addinsmanager.azurewebsites.net/ and login with your developer Office 365 credentials.
- Locate and select the File Handler Application from list of applications on the left.
- Click on the Register Handler button on the top right and select new File Handler.
- Provide the following details in your registration before clicking Save (exact URLs may vary):

This project has adopted the Microsoft Open Source Code of Conduct. For more information, see the Code of Conduct FAQ or contact opencode@microsoft.com with any additional questions or comments.