

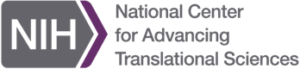
Name: vr-speech-sandbox-rift
Owner: International Business Machines
Description: A sample application that demonstrates how to integrate voice commands and speech recognition into a virtual reality experience. https://developer.ibm.com/code/journey/create-a-virtual-reality-speech-sandbox/
Created: 2017-10-17 16:16:38.0
Updated: 2018-05-14 19:28:12.0
Pushed: 2018-05-14 19:28:11.0
Size: 119922
Language: C#
GitHub Committers
| User | Most Recent Commit | # Commits |
|---|
Other Committers
| User | Most Recent Commit | # Commits |
|---|
Read this in other languages: ??.
Watson Conversation is now Watson Assistant. Although some images in this code pattern may show the service as Watson Conversation, the steps and processes will still work.
In this Code Pattern we will create a Virtual Reality game based on Watson's Speech-to-Text and Watson's Assistant services.
In Virtual Reality, where you truly ?inhabit? the space, speech can feel like a more natural interface than other methods. Providing speech controls allows developers to create more immersive experiences. The Oculus Rift is the 4th most popular head-mounted VR devices (not including Google Cardboard) and an ideal candidate for Speech interaction, selling roughly 355 thousand units in 2016.
When the reader has completed this Code Pattern, they will understand how to:

On your local machine:
git clone https://github.com/IBM/vr-speech-sandbox-vive.gitcd vr-speech-sandbox-viveIn IBM Cloud:
 button.
button.workspace.json file located in your clone of this repository.If you followed the previous steps you should already be inside your local clone and ready to get started running the app from Unity.
git clone https://github.com/watson-developer-cloud/unity-sdk.git
Open Unity and inside the project launcher select the  button.
button.
Navigate to where you cloned this repository and open the “Creation Sandbox” directory.
If prompted to upgrade the project to a newer Unity version, do so.
Follow these instructions to add the Watson Unity SDK downloaded in step 1 to the project.
Follow these instructions to create your Speech To Text and Assistant services and find their credentials (using IBM Cloud).
Open the script vr-speech-sandbox-vive/Creation Sandbox/Assets/Scripts/SpeechSandboxStreaming.cs
Fill in the credentials for Speech to Text and Assistant, and the Assistant workspace id:
ate string stt_username = "blahblah";
ate string stt_password = "abc123youandme";
ate string stt_url = "https://stream.watsonplatform.net/speech-to-text/api";
ate string convo_username = "dlkfjasdkfdkfjdkjf";
ate string convo_password = "kdfjlsdjf";
ate string convo_url = "https://gateway.watsonplatform.net/conversation/api";
.<snip>.....
ate string convo_workspaceId = "kdjfls2323";
Install Blender
In the Unity editor project tab, select Assets->Scenes->MainGame->MainMenu and double click to load the scene.
Press Play